会社概要
- ホーム
- ScanSnap新機種での基本的な操作方法について
ScanSnap新機種での基本的な操作方法について
平素は、「TantCard Gulliver」「TantCard 2」をご利用いただき誠にありがとうございます。 カラーイメージスキャナ「ScanSnap」新機種付属の「ScanSnap Home」での名刺取り込みについて、基本的な操作方法をご説明します。
ScanSnap Home 設定
![]() ScanSnap Homeは最新バージョンをご利用いただくことを推奨します。
ScanSnap Homeは最新バージョンをご利用いただくことを推奨します。
「ScanSnap Home」の設定を行います。(初回のみ)
- ①ドライバー「ScanSnap Home」をインストールし、ScanSnapをコンピューターに接続します。
- ②WindowsのスタートメニューからScanSnap Homeを起動します。
- ③画面左上の「Scan」ボタンをクリックしてスキャン画面を表示します。
- ④
 ボタン(プロファイルを追加します)をクリックして新規プロファイル追加画面を表示します。
ボタン(プロファイルを追加します)をクリックして新規プロファイル追加画面を表示します。 - ⑤左側のテンプレートリスト「連携アプリケーション」より、「TantCard Gulliver」もしくは「TantCard 2」を選択します。
- ⑥右側にプロファイルの設定画面が表示されますので、必要項目の設定を行います。
※ TantCard 2の設定画面では、「プロファイル名」「アプリケーション」の欄には「TantCard 2」と表示されます。 - カラーモード:自動
- 読み取り面:両面(片面名刺の読み取りの場合は「片面」に設定してください。)
- 画質:エクセレント
- フィード:通常スキャン 「オプション」ボタンをクリックして、原稿サイズ:名刺(90×55mm, 55×90mm)を選択し、「OK」をクリックします。
- 連携アプリケーションの「設定」ボタンから「TantCard Gulliver」もしくは「TantCard 2」の設定画面を起動し、アプリケーション終了時の動作・文字認識の設定を行い「OK」ボタンをクリックします。設定内容の詳細は、「アプリケーションの設定」をご確認ください。
- ⑦設定が完了したら「追加」ボタンをクリックします。
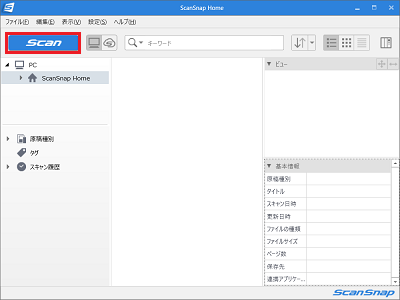
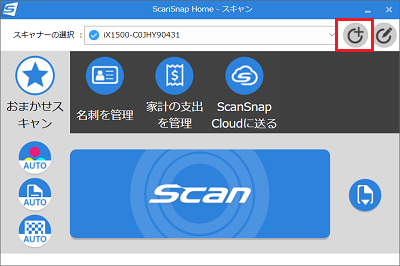
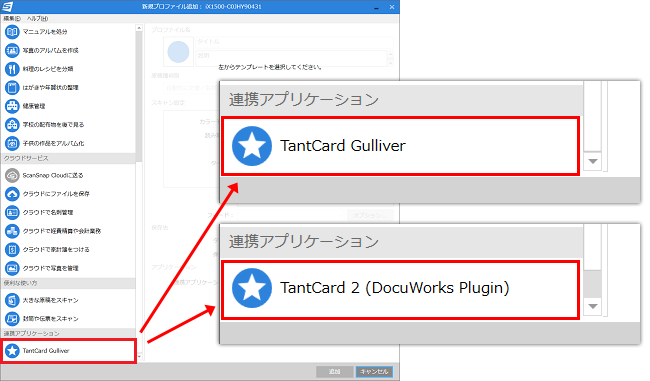
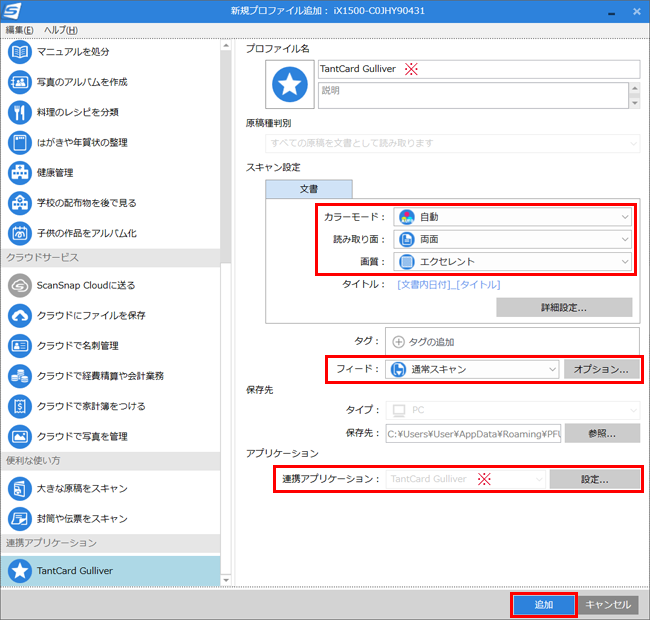
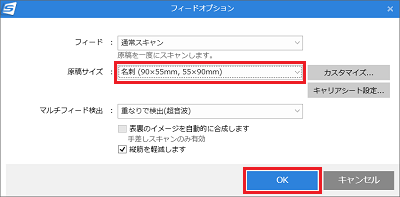
ScanSnapに名刺をセットし、スキャンボタンを押します。スキャンが完了すると、自動的に「TantCard Gulliver」が起動し、文字認識が実行されます。
![]() 設定内容を変更し、新規プロファイルとして追加することもできます。また、プロファイルの編集や削除も可能です。ScanSnap Homeの詳しい操作方法につきましては「ScanSnap ヘルプ」をご確認ください。
設定内容を変更し、新規プロファイルとして追加することもできます。また、プロファイルの編集や削除も可能です。ScanSnap Homeの詳しい操作方法につきましては「ScanSnap ヘルプ」をご確認ください。


